Реплика Hyper-V, являющаяся частью роли сервера Hyper-V, представляет собой функцию аварийного восстановления (DR), которая реплицирует виртуальные машины с одного сервера Hyper-V на другой. Имея очень мало требований, вы можете легко создать свою стратегию DR бесплатно.
Стратегия аварийного восстановления является важной частью ИТ-среды. Независимо от размера вашей компании, если ваш повседневный бизнес опирается на ИТ-инфраструктуру, например, приложение кассы для продажи ваших продуктов и предоставления клиенту билетов, вам нужен план аварийного восстановления. Планы аварийного восстановления состоят из нескольких этапов, таких как приложение, подключение или аппаратный сбой. В этом посте мы подробнее рассмотрим, как Hyper-V Replica может помочь в устранении сбоев оборудования.
Требования
Реплика Hyper-V является неотъемлемой частью роли Hyper-V и доступна без дополнительной оплаты. Если вы используете бесплатное Hyper-V Server Core для виртуализации своей среды, вы можете полностью покрыть часть своей стратегии аварийного восстановления с помощью Hyper-V Replica, что очень здорово, не правда ли? Особых требований нет, и все, что вам нужно, это две простые вещи:
- Прочная связь между серверами
- Хранилище с приличными IOPS
Существует два фактора, которые влияют на скорость вашего соединения и количество необходимых операций ввода-вывода в секунду:
- Количество виртуальных машин, которые вы собираетесь скопировать
- Как часто вам нужно синхронизировать данные. Есть три варианта: 30 секунд, 5 или 15 минут
Настройка сервера реплики
Настройка серверов реплики — очень простая задача. В диспетчере Hyper-V щелкните правой кнопкой мыши на свой сервер Hyper-V и выберите «Параметры Hyper-V». В разделе «Настройка репликации» установите флажок «Включить этот компьютер в качестве сервера реплики». Вы можете выбрать два метода аутентификации для входящего трафика: Kerberos или HTTPS. В нашем случае, так как оба сервера Hyper-V подключены к домену, я использую Kerberos. Если вам требуется зашифрованный трафик или ваши серверы не являются членами домена, вам следует выбрать HTTPS-аутентификацию. Для HTTPS требуется действительный сертификат, самоподписанный или выданный кем-либо.
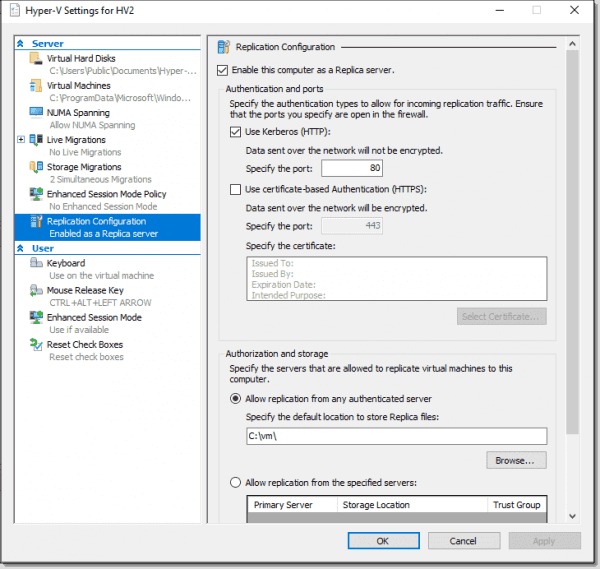
Затем вам нужно выбрать, разрешает ли сервер репликацию с любого аутентифицированного сервера или только с определенных, и папку, в которой должны храниться файлы реплики.
Настроить брандмауэр
Есть два правила брандмауэра, созданные по умолчанию:
- HTTPS-слушатель реплики Hyper-V (TCP-In) для трафика Kerberos
- Прослушиватель HTTPS реплики Hyper-V (TCP-In) для трафика HTTPS
Если вы оставили порты по умолчанию в конфигурации репликации, просто включите нужное вам правило. В противном случае вам нужно обновить порт в правиле.
Включение репликации
На этом этапе мы готовы начать репликацию. Подключите диспетчер Hyper-V к основному серверу Hyper-V, щелкните правой кнопкой мыши на виртуальную машину, которую вы хотите реплицировать, и выберите Включить репликацию… Появится мастер настройки, который проведет вас через весь процесс. Сначала укажите имя сервера реплики. В моем случае это HV2.EXIT.local.
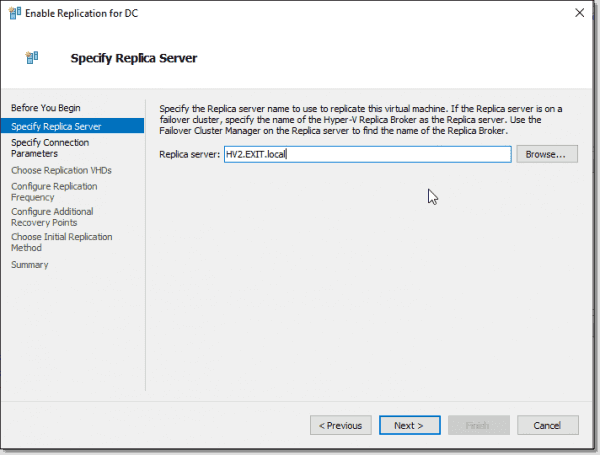
В поле «Указать параметры подключения» вы можете только решить, хотите ли вы сжимать трафик или нет. Тип аутентификации зависит от того, что мы настроили в конфигурации репликации.
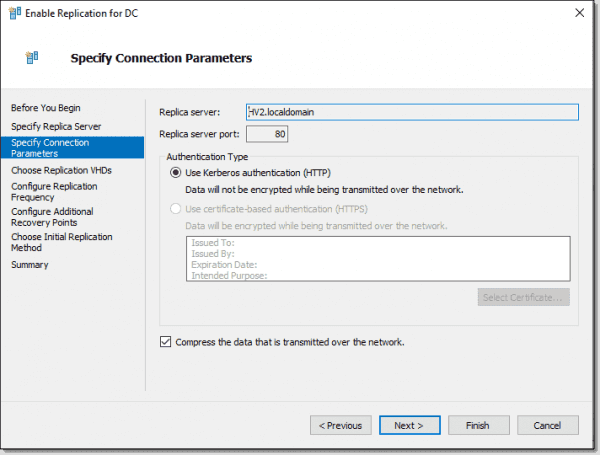
Далее вы можете выбрать виртуальные диски для репликации. Обычно это все диски.
На следующем шаге выберите, как часто вы хотите копировать данные. Как упоминалось ранее, у вас есть три варианта.
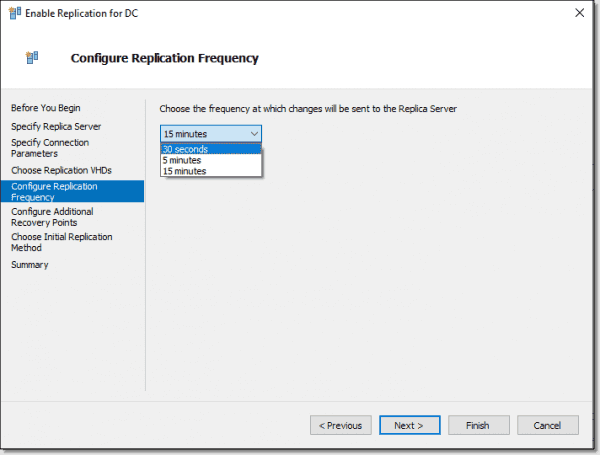
На первом шаге «Настройка дополнительных точек восстановления» вы можете выбрать, создавать ли дополнительные точки восстановления и создавать ли снимки VSS. Снимки VSS полезны для согласованных точек восстановления приложений (если приложение поддерживает VSS). По умолчанию репликация поддерживает согласованность только операционной системы.
Последний шаг — настроить создание начальной реплики ВМ. Если вы выполняете репликацию по WAN-соединению, вы можете экспортировать виртуальную машину на внешний носитель, а не передавать все данные в WAN. Кроме того, вы можете запланировать, когда начинать первоначальную репликацию, например, в нерабочее время.
После завершения первоначальной репликации вы можете получить следующее сообщение.
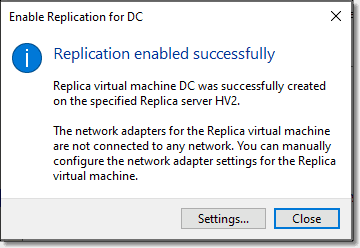
Это говорит о том, что сетевые адаптеры не подключены ни к одной сети. Это связано с тем, что на сервере-реплике отсутствует виртуальный коммутатор с таким же именем. Если вы создадите виртуальный коммутатор с тем же именем, которое виртуальная машина использует на основном сервере, он будет автоматически подключен к серверу реплики.
Выполнение аварийного переключения
Когда репликация включена и начальная передача завершена, мы можем выполнить операцию восстановления после отказа. Есть два варианта:
- Test Failover — используется для проверки возможности успешного запуска реплики ВМ. Эта опция создает дубликат реплики виртуальной машины и удаляется после завершения теста.
- Failover — используется в случае возникновения проблем с основным сервером Hyper-V.
Чтобы выполнить отработку отказа, просто щелкните правой кнопкой мыши виртуальную машину реплики и выберите Failover или Test Failover.
Появится подтверждающее сообщение с предупреждением о том, что не следует выполнять отработку отказа, если не произошел сбой основной ВМ. Если вы настроили репликацию, чтобы иметь больше точек восстановления, вы можете переключиться на любую из них. Нажмите Fail Over, чтобы завершить процесс.
После отработки отказа виртуальная машина запустится автоматически. Виртуальная машина теперь имеет контрольную точку, и ее состояние аварийного переключения завершено. Убедившись, что все работает, вы можете удалить контрольную точку, щелкнув правой кнопкой мыши виртуальную машину и выбрав Репликация -> Удалить точки восстановления.
На этом этапе производство теперь выполняется на реплике ВМ. Как только вы исправите проблему с вашим основным сервером, вы можете вернуть репликацию обратно на ваше основное оборудование. Обратите внимание, что вам необходимо настроить сервер как сервер-реплику, мастер снова предупредит вас и предложит выполнить настройку.
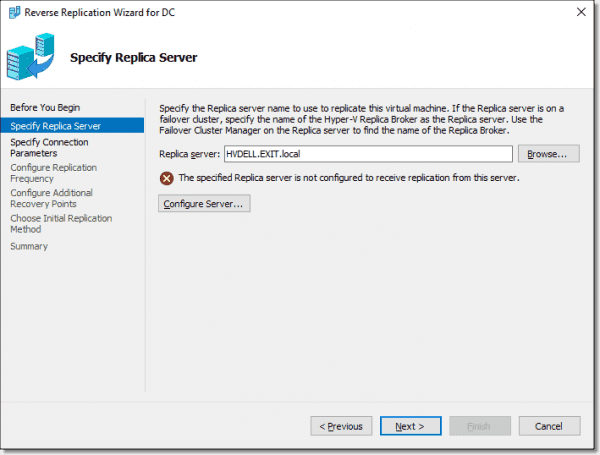
После завершения обратной репликации текущий сервер станет вашим основным сервером. Если вам нужно вернуть виртуальную машину на исходный сервер, вам необходимо выполнить еще одно переключение при сбое.
Заключение
Hyper-V Replica — это отличная бесплатная функция DR, которая проста в настройке и использовании. В случае, если вы хотите иметь реплику ВМ на третьем сервере, это также возможно с помощью функции расширенной репликации. Для получения дополнительной информации о Hyper-V Replica вы можете обратиться на веб-сайт Microsoft docs. Там вы найдете статью, написанную для Windows Server 2016, но ее также можно применить к Windows Server 2019.