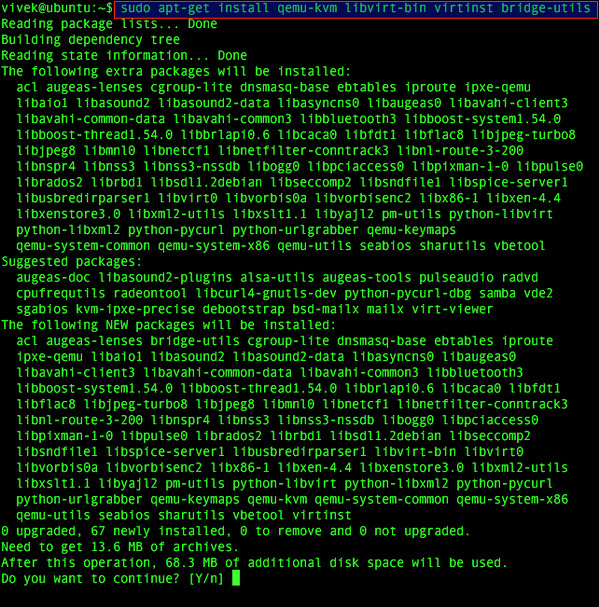KVM представляет собой модуль виртуализации для ядра Linux, который превращает его в гипервизор. Как установить KVM, как технологию виртуализации серверной ОС без графики Ubuntu Linux 14.04 LTS?nnВы можете использовать KVM для запуска нескольких операционных систем, таких как Windows, * BSD, Linux дистрибутивов с помощью виртуальных машин на одном физическом сервере. Каждая виртуальная машина имеет свой частный диск, видеокарту, сетевую карту и другое.n
Что такое гипервизор?
KVM-это гипервизор, который создает и запускать виртуальные машины. Сервер, на котором гипервизор работает называется хост-машина. Каждая виртуальная машина называется гостевой машине. Используя KVM, вы можете запускать несколько операционных систем, таких как CentOS, OpenBSD, FreeBSD, Windows, MS.nn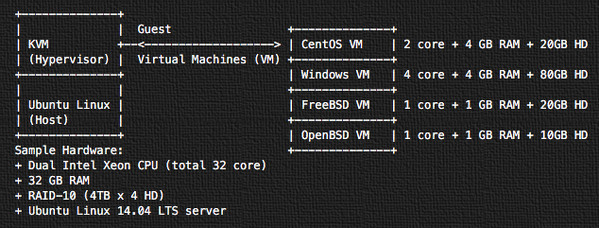 n
n
Шаги по установке KVM на Ubuntu Linux 14.04 LTS
- n
- Хост сервер расположен в удаленном центре обработки данных, без графической оболочки.
- Все команды в этом руководстве выполняются с использованием подключения по SSH.
- Вам понадобится клиент VNC для установки гостевой операционной системы.
- В этом уроке вы узнаете, как установить программное обеспечение на KVM Ubuntu и использовать KVM для установки вашей первой гостевой VM.
nОпределим, поддерживает ли сервер аппаратное ускорение KVM VMnnВы должны использовать команду KVM-ок, чтобы определить, поддерживает ли сервер аппаратное ускорение. Сначала установите cpu-checker с помощью следующей командыn
sudo apt-get install cpu-checker
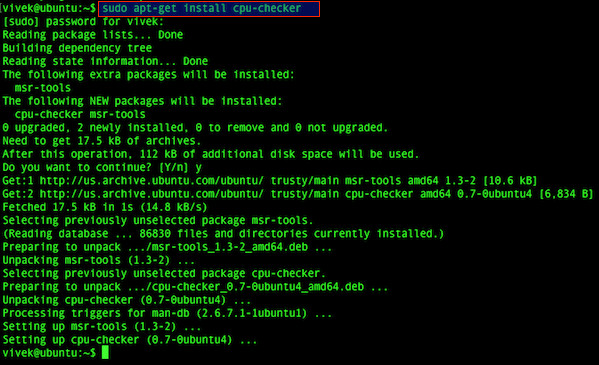 nn nnДалее выполните следующую командуn
nn nnДалее выполните следующую командуn
kvm-ok
Пример результата:n
INFO: /dev/kvm existsnKVM acceleration can be used
Установка kvm на Ubuntu Linux
sudo apt-get install qemu-kvm libvirt-bin virtinst bridge-utils
Пути конфигурации по умолчанию
- n
- Директория по умолчанию: /var/lib/libvirt/
- ISO образ для установки: /var/lib/libvirt/boot/
- директория для установки VM: /var/lib/libvirt/images/
- Libvirt директория конфигураций для LVM/LXC/qemu: /etc/libvirt/
n
Подробнее о сети по умолчанию для виртуальной машины
Чтобы перечислить сети, введите:n
sudo virsh net-list
Примеры:n
Name State Autostart Persistentn----------------------------------------------------------n default active yes yes
Для получения информации о сетиn
sudo virsh net-info default
Результатn
Name: defaultnUUID: 12saf4-8we7-43f5-12e9-trh321cf9nActive: yesnPersistent: yesnAutostart: yesnBridge: virbr0
Сохранение информации о сети в XML форматеn
sudo virsh net-dumpxml default
Результат:n
<network connections='1'>n <name>default</name>n <uuid>12saf4-8we7-43f5-12e9-trh321cf9</uuid>n <forward mode='nat'>n <nat>n <port start='1024' end='65535'/>n </nat>n </forward>n <bridge name='virbr0' stp='on' delay='0'/>n <ip address='192.168.132.1' netmask='255.255.255.0'>n <dhcp>n <range start='192.168.132.2' end='192.168.132.254'/>n </dhcp>n </ip>n</network>
Для создания CentOS Linux VM
Во-первых, захватите CentOS Linux 7.x DVD ISO файл:n
cd /var/lib/libvirt/boot/ nsudo wget http://mirrors.kernel.org/centos/7/isos/x86_64/CentOS-7-x86_64-Minimal-1511.iso nls
CentOS-7-x86_64-Minimal-1511.iso install58.iso
Для создания новых виртуальных машин используйте команду virt-install. В этом примере, я создаю CentOS 7.x VM с 1 Гб оперативной памяти, ядро процессора 1, и 20 Гб дискового пространства:n
sudo virt-install \n--virt-type=kvm \n--name centos7 \n--ram 1024 \n--vcpus=1 \n--os-variant=rhel7 \n--hvm \n--cdrom=/var/lib/libvirt/boot/CentOS-7-x86_64-Minimal-1511.iso \n--network network=default,model=virtio \n--graphics vnc \n--disk path=/var/lib/libvirt/images/centos7.img,size=20,bus=virtio
Значение параметровn
- --virt типа = KVM: использование KVM как гипервизор для установки CentOS7 гостевой ОС.
- --name centos7: Название новой гостевой виртуальной машины.
- --ram 1 024: Память выделенная гостевой ОС в мегабайтах.
- --vcpus = 1: Количество виртуальных процессоров, для гостевой ОС.
- --os-variant=rhel7: Оптимизировать конфигурацию гостевой ОМ для конкретной операционной системы. Используйте 'virt-install --os-variant list', чтобы увидеть полный список ОС.
- --hvm: Запрос на использование полной виртуализации.
- --cdrom=/var/lib/libvirt/boot/CentOS-7-x86_64-Minimal-1511.iso: Это путь к образу ISO, или к CDROM устройствам с ОС.
- --network network=default,model=virtio: Подключение сети к гостевой сети. В этом примере, подключение к виртуальной сети на хосте под названием «default» с NIC под названием Virtio.
- --graphics VNC: Настройка виртуальной консоли в гостевой ОС и экспортировать её в качестве сервера VNC в хост системе. Это полезно для нашего сервера без графической оболочки
- --disk path=/var/lib/libvirt/images/centos7.img,size=20,bus=virtio: Определяет устройство, которое использовать в качестве хранилища для гостевой ОС. Путь к /var/lib/libvirt/images/centos7.img с размером (20 ГБ).
Примечание о VNC при не графической оболочки сервера
Не графический сервер т.е. сервер без локального интерфейса или GUI. На нем нет монитора или периферийного устройства, такие как клавиатура и мышь. Для продолжения установки необходимо использовать VNC клиент с вашего собственного ноутбука или рабочего стола. Чтобы узнать информацию о порте VNC, введите:n
sudo virsh dumpxml centos7 | grep vnc
<graphics type='vnc' port='5901' autoport='yes' listen='127.0.0.1'>
Запишите значение порта (то есть 5901). Вы должны использовать клиента SSH для настройки туннеля с клиентом VNC, чтобы получить доступ к удаленному серверу VNC.n
Чтобы получить доступ к VNC консоли гостевой ОС
Введите следующую команду:n$ ssh [email protected] -L 5901:127.0.0.1:5901nГде,n
- n
- SSH [email protected] — устанавливает SSH сессии с удаленным хостом KVM на хост itfb.com.ua.
- -L — запуск перенаправления портов.
- 5901: 127.0.0.1: 5901 — Настройка туннеля, чтобы получить доступ к удаленному серверу 127.0.0.1 и порту 5901.
nПосле того как вы установили SSH Tunnel, вы можете указать ваше клиенту VNC 127.0.0.1 (локальный) адрес и порт 5901 выглядит следующим образом: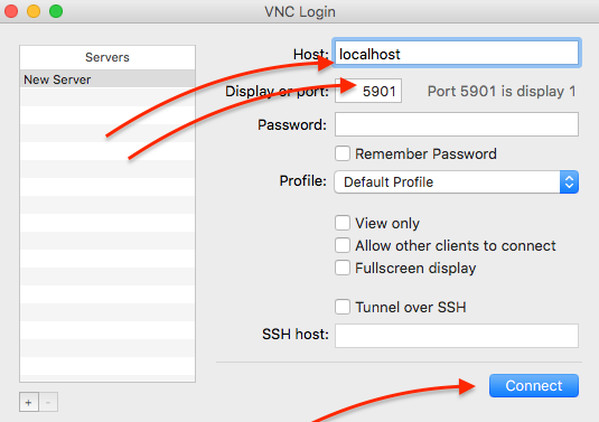 nnВы должны увидеть экран установки CentOS 7nn
nnВы должны увидеть экран установки CentOS 7nn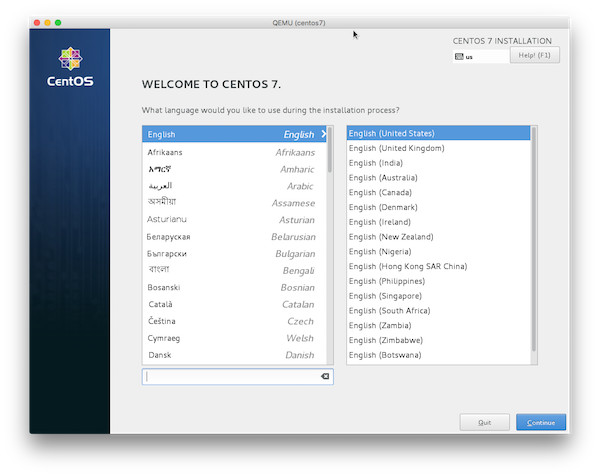 nnПросто следуйте инструкциям на экране, чтобы установить CentOS 7. Через некоторое время CentOS 7 будет успешно установлен на моем сервере и готов к использованию. Нажмите кнопку перезагрузки. Введите следующую команду для первого запуска ВМ:n
nnПросто следуйте инструкциям на экране, чтобы установить CentOS 7. Через некоторое время CentOS 7 будет успешно установлен на моем сервере и готов к использованию. Нажмите кнопку перезагрузки. Введите следующую команду для первого запуска ВМ:n
sudo virsh start centos7
Что бы проверить состояние машиныn
sudo virsh list
Результатn
Id Name Staten----------------------------------------------------n 3 puffy runningn 5 centos7 running
Снова используйте клиент SSH для настройки туннеля и клиента VNC, чтобы получить доступ к CentOS 7 VM через сервер VNC: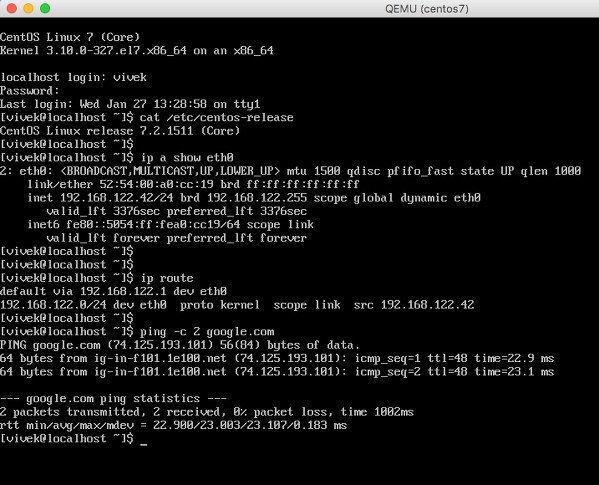 nnИтак работает KVM поверх LTS сервер Ubuntu Linux 14.04. В конфигурации по умолчанию, CentOS 7 гостевой операционной системы будут иметь доступ к сетевым службам, но не будет видна другим машинам в сети, или из интернета. Далее необходима настройка проброса портов.n
nnИтак работает KVM поверх LTS сервер Ubuntu Linux 14.04. В конфигурации по умолчанию, CentOS 7 гостевой операционной системы будут иметь доступ к сетевым службам, но не будет видна другим машинам в сети, или из интернета. Далее необходима настройка проброса портов.n
Услуги установки, настройки и поддержки систем виртуализации KVM,proxmox,vmware,Hype-v и др, заитересовало, обращайтесь в контакты.