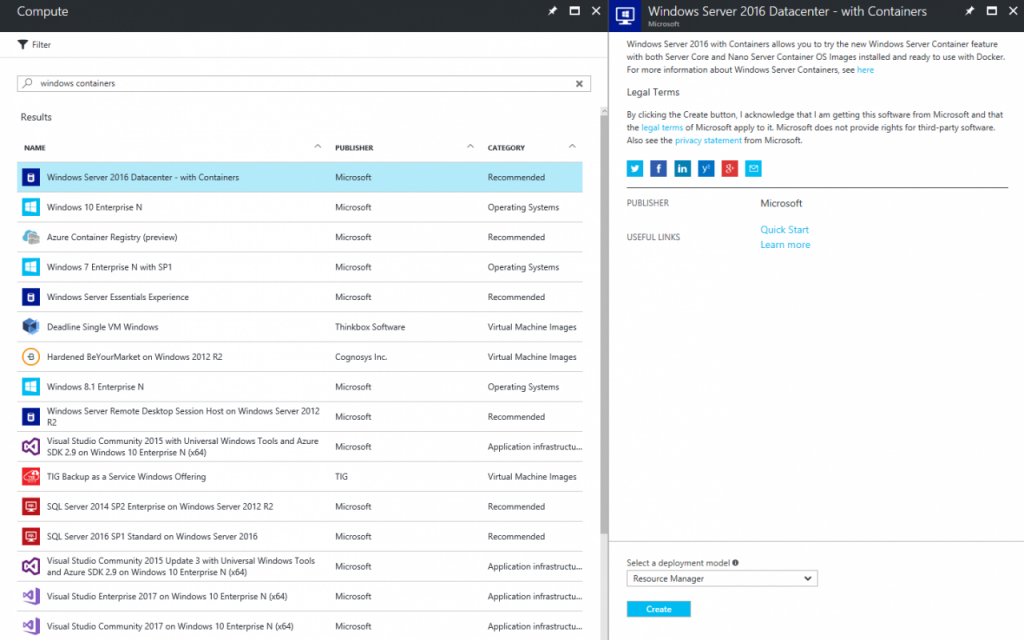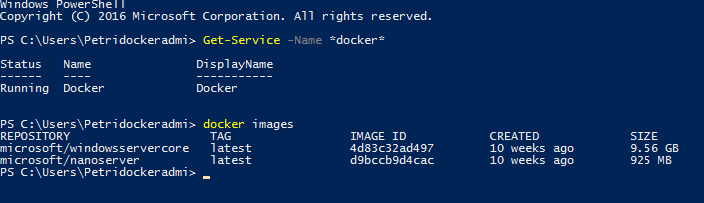В сегодня я покажу вам, как работать с контейнерами в Windows Server 2016. В частности, я покажу вам, как использовать образы из галереи Azure с функцией «Контейнеры Windows». Также имеется готовый к использованию Server Core вместе с уже установленным образом Nock Server Docker.nnДокер — это система управления контейнерами. Эта технология была заимствована из операционных систем на базе Unix и теперь включена в Windows Server 2016 в виде Windows Containers. Дополнительные сведения о Docker и контейнерах Windows см. В разделе Что такое Docker? инструменты девопс.nnИнструкции в статье показывают, как работать с Контейнерами Windows и Докером в образе Azure Windows Server 2016. Он также был предварительно настроен, чтобы вы могли быстро приступить к использованию.n
Обеспечение Windows Server 2016 контейнерами в Azure
Прежде чем продолжить, вам понадобится учетная запись Azure. Если у вас её еще нет, подпишитесь на бесплатную пробную 30-дневную версию.n
- Войдите на портал управления Azure.
- В списке параметров слева нажмите Виртуальные машины (Virtual Machines) .
- На панели Вычислить «Compute» введите контейнеры windows в поле поиска вверху.
- Выберите Windows Server 2016 Datacenter — with Containers .
- На панели « Серверы Windows Server 2016 Datacenter -with Containers » убедитесь , что в раскрывающемся меню « Выберите модель развертывания (Select a Deployment Model)» выбран диспетчер ресурсов. Для развертывания виртуальной машины вам нужно нажать кнопку «Создать»
- На панели «Создать виртуальную машину» убедитесь, что выбран параметр «Basics». Дайте новое имя виртуальной машине на панели « Basics» в поле « Имя ».
- Задайте имя пользователя для учетной записи администратора VM в поле «Пользователь». Вам нужно будет ввести и подтвердить пароль для учетной записи.
- В поле « Группа ресурсов» убедитесь, что установлен флажок « Создать новый » и введите имя новой группы ресурсов.
- Измените местоположение, используя раскрывающееся меню, если это необходимо.
- Нажмите « ОК» .
- На панели « Выбор размера (Choose a size) » укажите размер для новой виртуальной машины. Я бы выбрал A1 Standard, чтобы снизить затраты. Нажмите «Выбрать» в нижней части панели.
- На панели « Параметры » в разделе « Хранение (Storage)» установите для параметра «Использовать управляемые диски (Use Managed Disks)» значение « Да» .
- Нажмите « ОК» внизу панели « Настройки ».
- Нажмите OK в нижней части панели «Сводка », чтобы развернуть виртуальную машину.
Подключение к виртуальной машине с использованием RDP
После развертывания виртуальной машины панель конфигурации виртуальной машины автоматически откроется на портале управления.n
- На панели « Виртуальная машина » нажмите « Подключиться», чтобы открыть сеанс RDP для виртуальной машины.
- Сохраните файл RDP на ПК и откройте его.
- Нажмите « Подключение» в диалоговом окне « Подключение к удаленному рабочему столу ».
- Введите имя пользователя и пароль администратора для виртуальной машины в диалоговом окне «БезопасностьWindows » и нажмите « ОК» .
- В диалоговом окне Подключение к удаленному рабочему столу установите флажок Не запрашивать меня снова для подключения к этому компьютеру. Затем нажмите « Да», чтобы подтвердить, что вы хотите подключиться к виртуальной машине.
- В окне «Удаленный рабочий стол» откройте приглашение PowerShell, щелкнув значок « Windows PowerShell» в меню « Пуск ».
Создание контейнера Windows с помощью Docker
В консоли PowerShell в Windows Server 2016 введите docker images и нажмите клавишу ВВОД, чтобы просмотреть список предустановленных образов. Вы увидите два образа: один для Windows Server Core и другой для Nano Server.nnДавайте создадим новый контейнер на базе Windows Server Core:n
docker run -it --name testcontainer microsoft/windowsservercore cmd
n
n
nКомандная строка теперь заменит консоль PowerShell. Обратите внимание, как подсказка меняет цвет, и каталог меняется на C: \, который является корнем системного диска в контейнере. Все, что вы запустили в командной строке, теперь действует в контейнере, а не на хост-сервере. Докажем это, написав файл в контейнер. Переключитесь на PowerShell и используйте командлет New-Item для создания файла, как показано ниже:n
PowerShellnNew-Item 'c:\container.txt' -Type File -Force -Value 'Hello from the Petri container'
Теперь запустите команду dir и нажмите клавишу ВВОД, чтобы увидеть список файлов в каталоге c:\. Вы увидите container.txt в списке.nn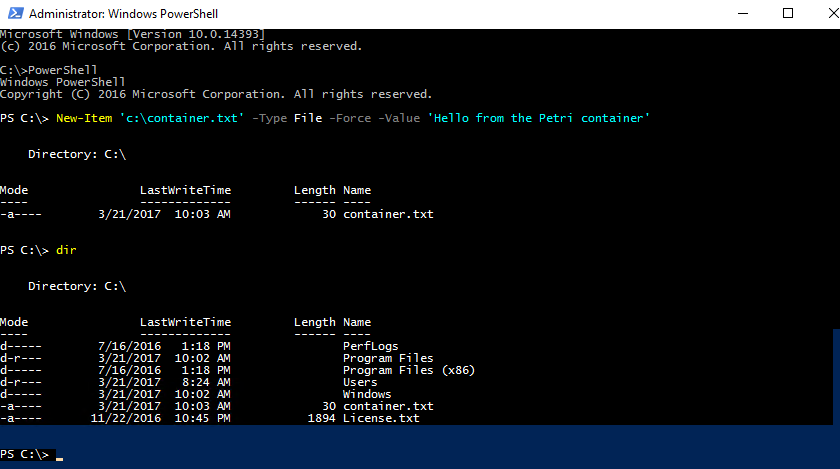 nnВыходим из контейнера. Вам нужно ввести exit и дважды нажать ENTER. Первый выход завершает сеанс PowerShell в контейнере, второй возвращает вас в командную строку хост-сервера. Теперь введите dir c:\ и нажмите клавишу ВВОД, чтобы просмотреть файлы в корневом каталоге системного диска сервера. Обратите внимание, что container.txt отсутствует, потому что он присутствует только в контейнере.nn
nnВыходим из контейнера. Вам нужно ввести exit и дважды нажать ENTER. Первый выход завершает сеанс PowerShell в контейнере, второй возвращает вас в командную строку хост-сервера. Теперь введите dir c:\ и нажмите клавишу ВВОД, чтобы просмотреть файлы в корневом каталоге системного диска сервера. Обратите внимание, что container.txt отсутствует, потому что он присутствует только в контейнере.nn nnЧтобы увидеть список контейнеров на сервере и их статус, введите docker ps -a -no-trunc и нажмите клавишу ВВОД. Контейнеры можно остановить и запустить по имени или идентификатору, как показано ниже:n
nnЧтобы увидеть список контейнеров на сервере и их статус, введите docker ps -a -no-trunc и нажмите клавишу ВВОД. Контейнеры можно остановить и запустить по имени или идентификатору, как показано ниже:n
docker stop 2a2d11a0bc53ndocker start petricontainer
В этой статье я показал вам, как быстро приступить к работе с Контейнерами в Windows Server 2016.n
Нужна помощь в работе с контейнерами,обращайтесь [email protected]