Рассмотрим как развернуть экземпляр сервера диспетчера паролей Bitwarden на вашем собственном сервере с помощью Docker.
Bitwarden — один из лучших менеджеров паролей на рынке. Он не только включает в себя функции , которые идеально подходят для команд и организаций, но вы также можете развернуть свой собственный экземпляр инструмента, поэтому вам никогда не придется беспокоиться о синхронизации, совместном использовании или сохранении самых конфиденциальных данных вашей компании на сторонний сервер. Это отличный вариант для предприятий, которые работают с очень конфиденциальными данными учетной записи, заметками и личными данными.
И, благодаря Docker , процесс развертывания Bitwarden внутри компании на самом деле довольно прост. Рассмотрим необходимые шаги, чтобы вы могли использовать эту службу диспетчера паролей в своей локальной сети. Вы можете развернуть его на одном компьютере в своем центре обработки данных или даже на виртуальной машине, размещенной в сторонней облачной службе.
Что вам понадобится
Вот что вам понадобится для этой работы:
- Работающий экземпляр операционной системы, поддерживающей Docker (я продемонстрирую это на Ubuntu Server 22.04).
- Пользователь с привилегиями sudo.
- SMTP-сервер (я продемонстрирую использование SMTP-сервиса Gmail).
Вот и все. Давай приступим к работе.
Как установить DockerCE
На случай, если вы не установили Docker, вот шаги для этого.
Сначала добавьте официальный ключ Docker GPG с помощью команды:
curl -fsSL https://download.docker.com/linux/ubuntu/gpg && | sudo gpg --dearmor -o /usr/share/keyrings/docker-archive-keyring.gpg
Затем добавьте репозиторий Docker:
echo "deb [arch=amd64 signed-by=/usr/share/keyrings/docker-archive-keyring.gpg]&& https://download.docker.com/linux/ubuntu $(lsb_release -cs) stable" | && sudo tee /etc/apt/sources.list.d/docker.list > /dev/null
Прежде чем вы сможете установить Docker, вы должны установить несколько зависимостей с помощью команды:
sudo apt-get install apt-transport-https ca-certificates curl gnupg lsb-release -y
Обновить с помощью:
sudo apt-get update
Наконец, мы можем установить последнюю версию исполняющего движка Docker CE:
sudo apt-get install docker-ce docker-ce-cli containerd.io -y
Добавьте своего пользователя в группу докеров с помощью:
sudo usermod -aG docker $USER
Выйдите из системы и войдите снова, чтобы изменения вступили в силу.
Разверните Bitwarden с помощью Docker
Теперь мы готовы развернуть Bitwarden. Сначала загрузите удобный скрипт, созданный компанией для этого процесса, с помощью команды:
curl -Lso bitwarden.sh "https://func.bitwarden.com/api/dl/?app=self-host&platform=linux" && chmod 700 bitwarden.sh
После загрузки запустите команду установки:
./bitwarden.sh install
В процессе установки вам будут заданы следующие вопросы:
- Введите доменное имя для вашего экземпляра Bitwarden — если у вас нет домена, вы можете использовать IP-адрес вашего хостинг-сервера.
- Вы хотите использовать Let’s Encrypt для создания бесплатного SSL-сертификата? (y/n) — если у вас нет домена, связанного с этим сервером, вы должны выбрать n.
- Введите свой идентификатор установки — доступ к нему можно получить, посетив https://bitwarden.com/host.
- Введите ключ установки — этот ключ будет представлен на той же странице, что и идентификатор установки.
- У вас есть SSL-сертификат для использования? (y/n) — если у вас есть SSL-сертификат, введите y, иначе введите n.
- Хотите создать самоподписанный SSL-сертификат? (y/n) — если у вас нет SSL-сертификата, ответьте y.
Крайне важно, чтобы вы использовали SSL-сертификат, иначе вы не сможете создать учетную запись или использовать ряд функций Bitwarden.
После завершения установки вам потребуется настроить переменные среды для SMTP-сервера. Если вы используете SMTP-серверы Gmail и для вашей учетной записи включена двухфакторная аутентификация, вам потребуется создать пароль приложения, что можно сделать здесь .
Настройте SMTP-сервер
Чтобы настроить SMTP-сервер, откройте глобальный файл env с помощью команды:
nano ~/bwdata/env/global.override.env
В этом файле найдите следующие строки:
globalSettings__mail__replyToEmail=REPLACE globalSettings__mail__smtp__host=REPLACE globalSettings__mail__smtp__port=587 globalSettings__mail__smtp__ssl=false globalSettings__mail__smtp__username=REPLACE globalSettings__mail__smtp__password=REPLACE
Если вы используете SMTP-серверы Gmail, измените все с пометкой REPLACE на:
- Замените answerTo_email своим адресом электронной почты.
- Замените smtp__host на smtp.gmail.com.
- Замените smtp__username на свой адрес Gmail.
- Замените smtp__password сгенерированным вами паролем приложения.
Если вы используете другой SMTP-сервер, обязательно настройте его соответствующим образом.
Сохраните и закройте файл.
Перезапустите экземпляр Bitwarden с помощью:
./bitwarden.sh restart
После перезапуска службы Bitwarden откройте веб-браузер и укажите в нем https://SERVER (где SERVER — это IP-адрес или домен вашего хостинг-сервера). Вас встретит экран входа в Bitwarden (рис. 1).
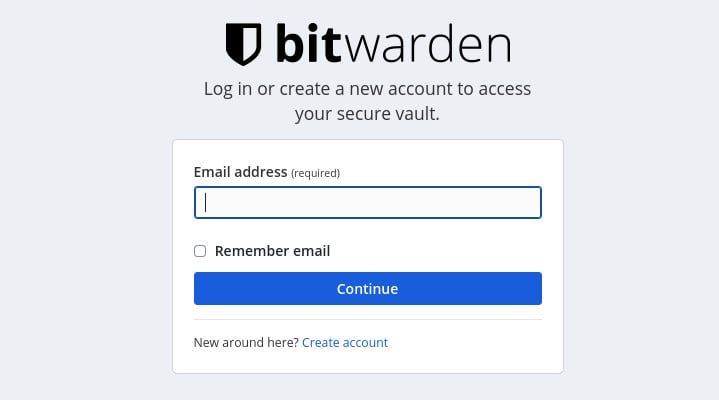
Рисунок 1: Экран входа в Bitwarden.
Нажмите «Создать учетную запись» и в появившемся окне (рис. 2) заполните необходимую информацию для новой учетной записи и нажмите «Создать учетную запись».
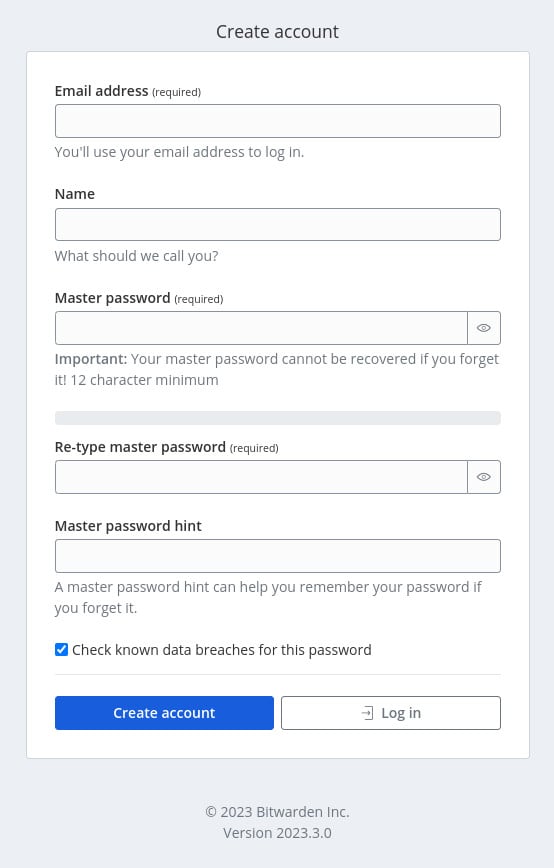
Рисунок 2: Создание новой учетной записи для внутреннего экземпляра Bitwarden.
Затем вас вернет на экран входа в систему, где вы сможете войти в свою новую учетную запись. В появившемся окне (рис. 3) нажмите «Отправить письмо» в поле «Подтвердить адрес электронной почты». Вам будет отправлено электронное письмо, в котором вы сможете подтвердить новую учетную запись.
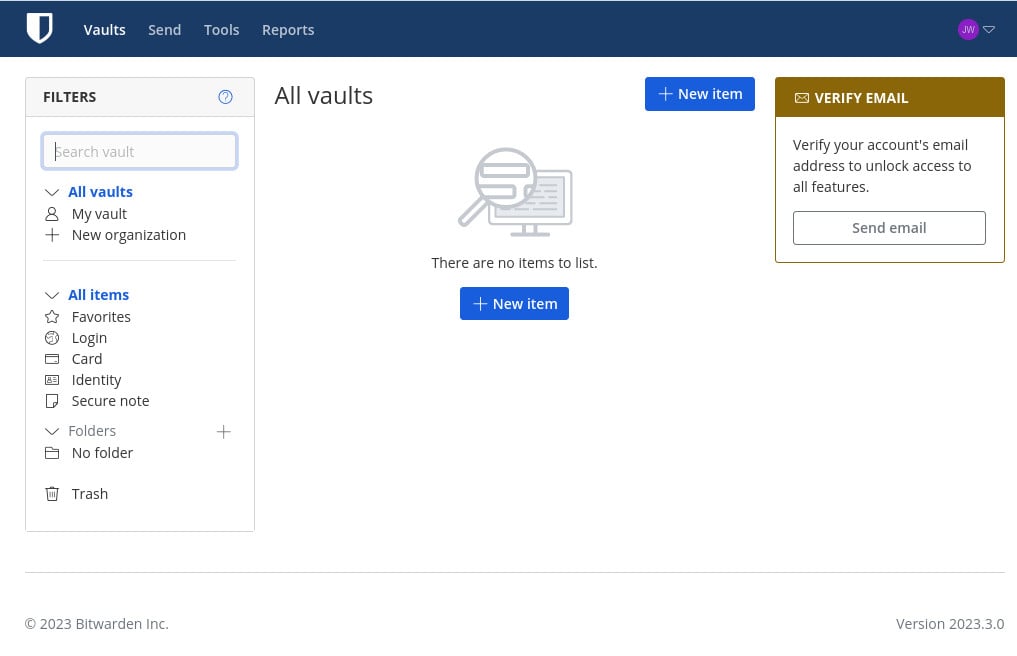
Рисунок 3: Главное окно Bitwarden, показывающее необходимость проверки исходной учетной записи.
И это все, что нужно для развертывания локального экземпляра сервера диспетчера паролей Bitwarden. Наслаждайтесь этим дополнительным уровнем конфиденциальности для ваших самых важных секретов.