Основная проблема многофакторной аутентификации (MFA) — неудобство для пользователя. Так, во всяком случае, принято считать. Я попробую это утверждение опровергнуть на примере почтовой службы Microsoft Outlook.n
Outlook.com
Поскольку речь у нас идет об удобстве, стандартный пример, когда код для второго фактора предоставляется с помощью SMS или телефонного звонка, мы рассматривать не будем. Это и небезопасно, и неудобно. Ведь в некоторых случаях SMS с кодом может прийти через длительный промежуток времени. В моей практике был случай, когда SMS пришлое задержкой в 25 часов.nnКакое же это удобство? А если вы решите поехать за пределы родной страны и там использовать SIM -карту местного оператора сотовой связи (ведь так куда дешевле), то этот вариант аутентификации вам точно не подойдет. Кроме того, не стоит забывать, что ваша телефонная SIM -карта может быть, например, клонирована мошенниками. Как же быть?n
Варианты входа с помощью многофакторной идентификации
Фактически варианты входа отличаются только элементом, который вы выбираете в качестве второго фактора. Это может быть:n
- n
- Телефонный звонок.
- Текстовое сообщение (SMS).
- Приложение аутентификации.
- Другой метод, так как невозможно прямо сейчас использовать основной вариант.
nДавайте пока рассмотрим третий вариант.n
Вход с помощью приложения Microsoft Authenticator
На мобильное устройство пользователя устанавливается программа Microsoft Authenticator, которая генерирует необходимый код. Пользователю теперь не нужно получать короткое сообщение на телефон с кодом, хотя такая возможность, безусловно, остается. ля установки вам необходимо войти в меню «Учетная запись», «Дополнительные параметры безопасности», «Приложения проверки личности» (экран I ).nn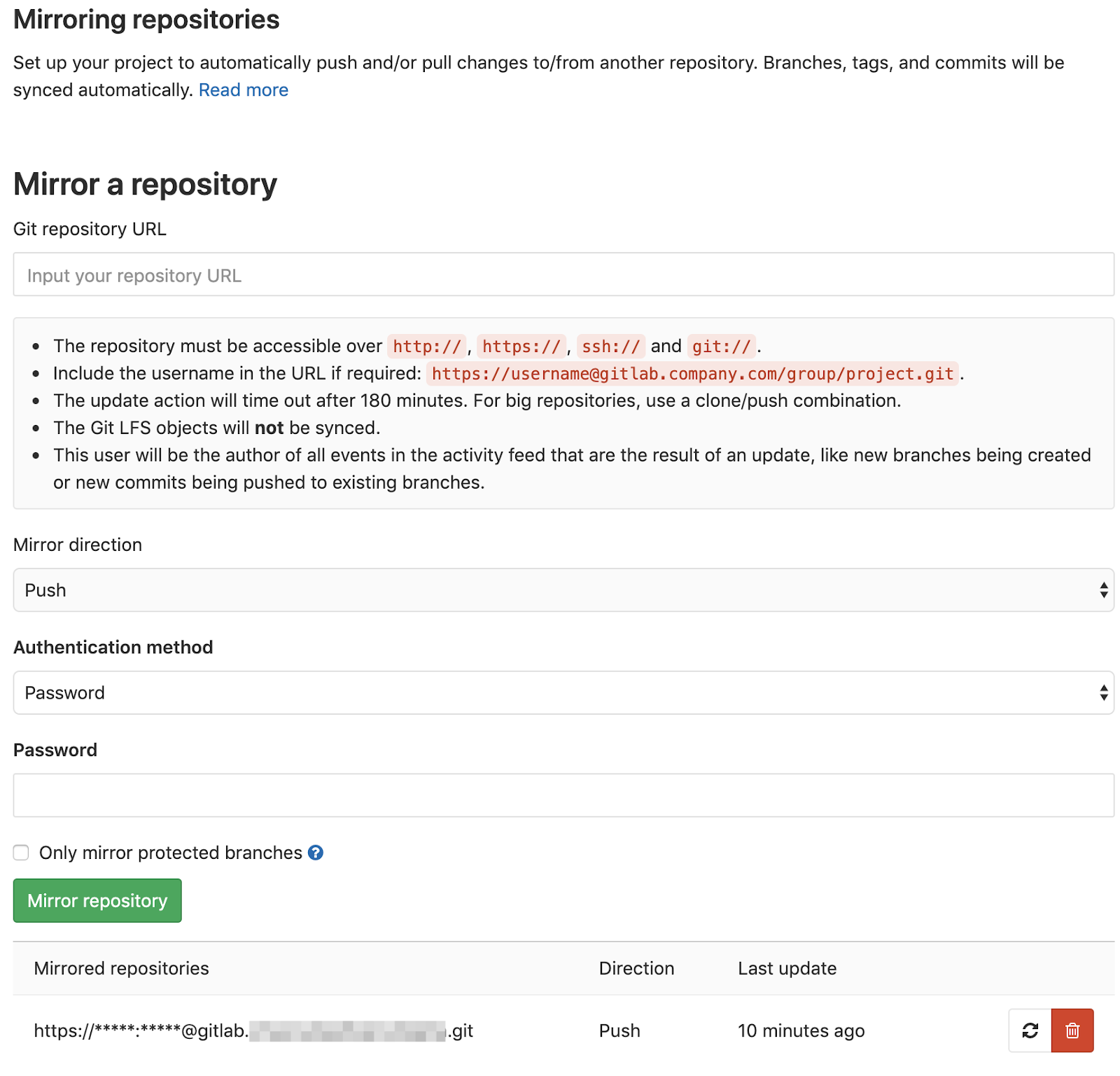 nnПриложение Microsoft Authenticator предлагает воспользоваться одним из двух способов, как показано на экране 2:
nnПриложение Microsoft Authenticator предлагает воспользоваться одним из двух способов, как показано на экране 2: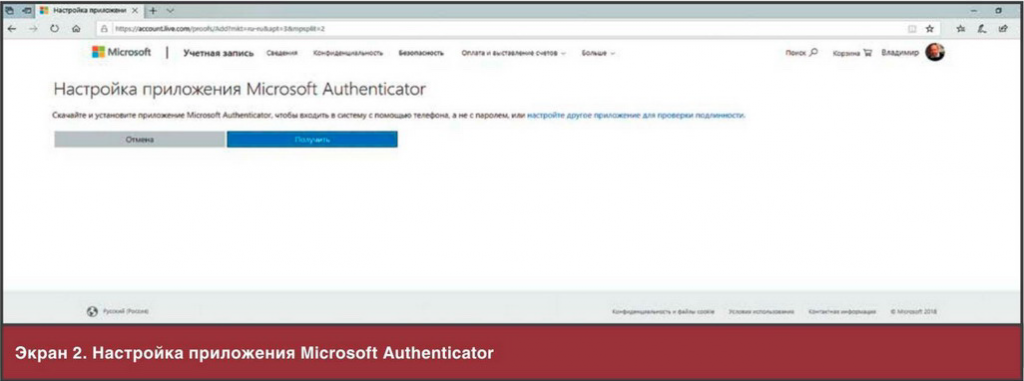 n
n
- вы можете получить уведомления от приложения на устройстве;
- вы можете открыть приложение, чтобы получить код проверки.
Для входа с помощью уведомления от приложения Microsoft Authenticator войдите в приложение или службу, используя имя пользователя и пароль, как показано на экране 3.nn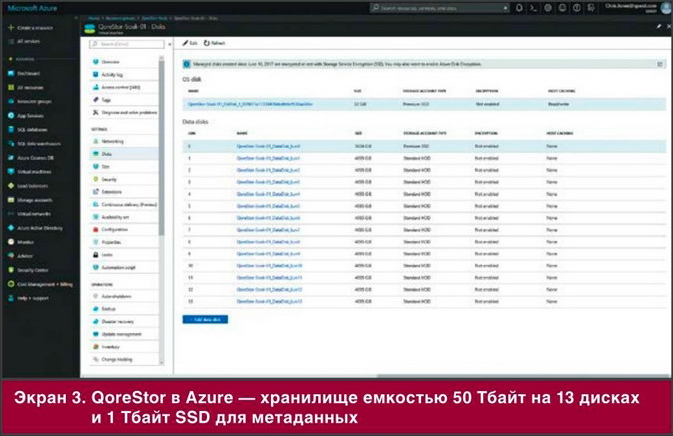 nnПосле этого служба M icrosoft отправляет свое уведомление в приложение Microsoft Authenticator на ваше устройство (экран 4).nn
nnПосле этого служба M icrosoft отправляет свое уведомление в приложение Microsoft Authenticator на ваше устройство (экран 4).nn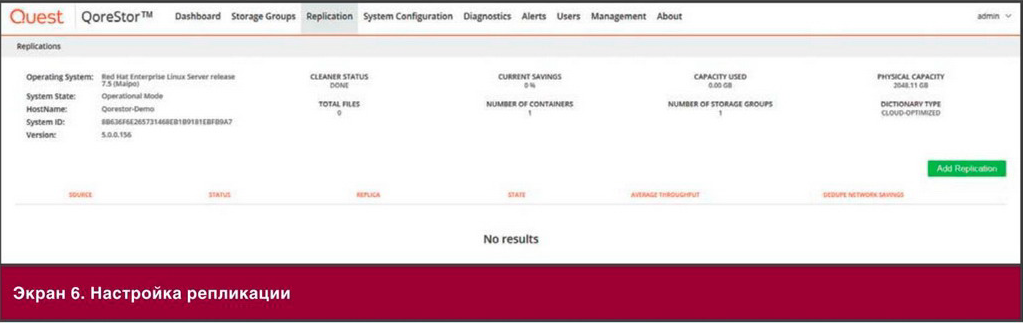 nnДалее останется только открыть уведомление на телефоне и нажать клавишу «Подтвердить». Если требуется ввод PIN -кода, следует указать и его (экран 5). После этого вы войдете в систему.nn
nnДалее останется только открыть уведомление на телефоне и нажать клавишу «Подтвердить». Если требуется ввод PIN -кода, следует указать и его (экран 5). После этого вы войдете в систему.nn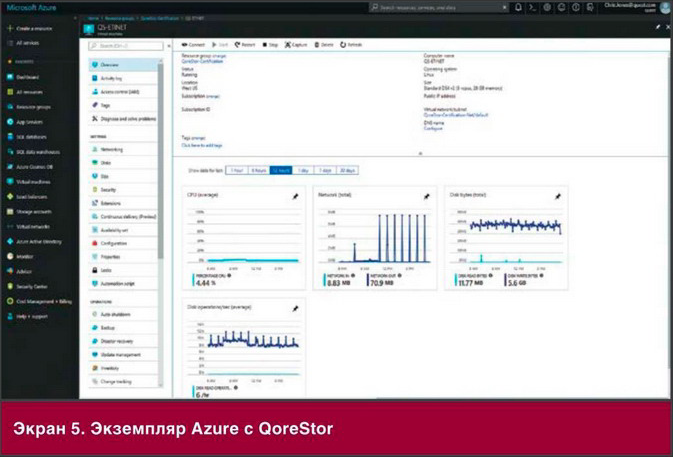 nnС помощью бесплатного приложения Microsoft Authenticator, доступного для устройств с операционными системами Android и iOS, вы сможете входить в свою личную учетную запись Microsoft. Чтобы сделать процесс входа безопасным, можно использовать отпечаток пальца, распознавание лица или PIN -код. Не стоит беспокоиться — если что-то произойдет с вашим мобильным устройством или вы забудете свой PIN-код, вы сможете по-прежнему использовать свой пароль для входа в учетную запись.n
nnС помощью бесплатного приложения Microsoft Authenticator, доступного для устройств с операционными системами Android и iOS, вы сможете входить в свою личную учетную запись Microsoft. Чтобы сделать процесс входа безопасным, можно использовать отпечаток пальца, распознавание лица или PIN -код. Не стоит беспокоиться — если что-то произойдет с вашим мобильным устройством или вы забудете свой PIN-код, вы сможете по-прежнему использовать свой пароль для входа в учетную запись.n
Вход с использованием кода проверки
Если вы используете приложение M icrosoft Authenticator для получения кодов проверки, то, открыв приложение, увидите число под именем своей учетной записи. Это число изменяется каждые 30 секунд, чтобы вы не использовали его дважды.nnКогда появится запрос на код проверки, откройте приложение и используйте отображаемое число.n
- n
- Войдите в приложение иди службу, введя имя пользователя и пароль.
- Вам будет предложено ввести код проверки.
nТаким образом, наиболее простым и удобным, на мой взгляд, является использование метода с получением уведомлений. Вместе с тем начиная с Windows 10 версии 1809 появился альтернативный метод аутентификации с применением ключа Yubico.nnИсточник: журнал «Windows IT Ppo/RE»